Come funziona la rete su VirtualBox
Le modalità di gestione della rete su VirtualBox sono quattro:
- Network Address Translation (NAT)
- Bridged networking
- Internal networking
- Host-only networking
- NAT con Port-forwarding
Network Address Translation (NAT)
Questa è la modalità predefinita per le nuove VM ed è da preferire nella maggior parte delle situazioni in cui il guest è di tipo “client” (nel senso che il guest fa generalmente richieste in uscita e non in entrata). Ecco come funziona:
[sociallocker] [/sociallocker]
[/sociallocker]
Quando il SO guest viene avviato, in genere utilizza il il server DHCP di VirtualBox per ottenere un indirizzo IP. VirtualBox gestirà questa richiesta DHCP e darà al sistema operativo guest l’indirizzo IP e l’indirizzo del gateway per instradare le connessioni in uscita.
In questa modalità, ad ogni vm viene assegnato lo stesso indirizzo IP (10.0.2.15) perché ogni vm è su una rete isolata. Quando invia traffico attraverso il gateway (10.0.2.2) VirtualBox riscrive i pacchetti per farli apparire come se fossero originati dall’ Host, piuttosto che dal guest (in esecuzione all’interno dell’Host).
Ciò significa che il client funzionerà anche se l’host si sposta da una rete all’altra (ad esempio, computer portatile in movimento da un luogo all’altro).
Tuttavia, come fa un altro computer per avviare una connessione verso il Guest? Ad esempio la connessione al server Web in esecuzione nel Guest. Questo non è (normalmente) possibile utilizzare la modalità NAT. Per questo motivo i server che eseguono VM che necessitano di connessioni dall’esterno, preferiscono una diversa modalità di rete.
Bridged Networking
Bridged Networking viene utilizzato quando si desidera che la vm debba essere un componente della rete a tutti gli effetti, ovvero di essere esposto sulla rete come l’host o come un qualsiasi altro PC sulla rete.
In questa modalità, una scheda di rete virtuale è il “ponte” per la scheda di rete fisica sul vostro host, in questo modo:
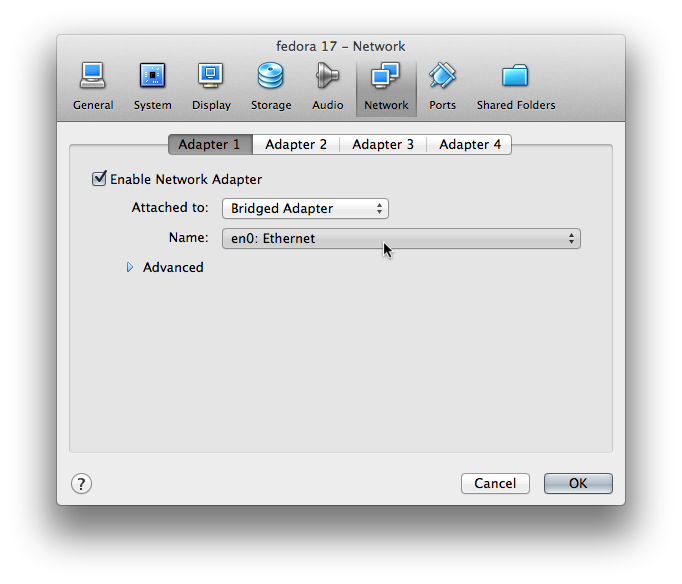
Grazie a questo, ogni VM ha accesso alla rete fisica nello stesso modo dell’host. Si può accedere a qualsiasi servizio sulla rete come, ad esempio, i servizi DHCP, servizi di ricerca, le informazioni di routing allo stesso modo in cui lo fa l’host fa. Quindi, la rete è simile a:
[sociallocker]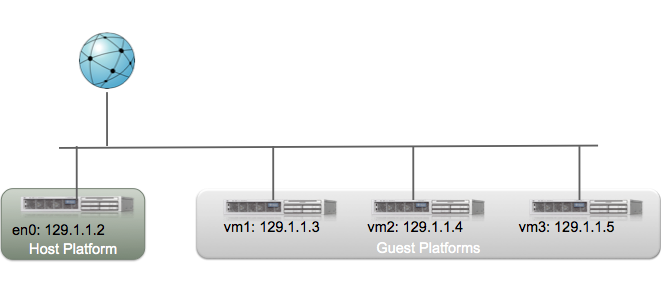 [/sociallocker]
[/sociallocker]
L’aspetto negativo di questa modalità è che se si eseguono molte VM si può restare rapidamente a corto di indirizzi IP. Inoltre, se l’host dispone di più schede di rete fisiche (ad esempio, wireless e via cavo), oppure se ci si sposta da una rete all’altra (nel caso di portatili è una cosa frequente) sarà necessario riconfigurare le VM.
Internal Networking
Quando si configurano una o più macchine virtuali per stare su una rete interna, VirtualBox fa si che tutto il traffico su tale rete sia visibile alle sole vm su quella rete virtuale. Una configurazione simile a questa:

La rete interna (in questo esempio “INTNET”) è una rete totalmente isolata. Questa è una buona soluzione per i test quando si ha bisogno di creare sofisticate reti interne con vm che forniscono i loro servizi alla sola rete interna (ad esempio di Active Directory, DHCP, ecc.) Da notare che nemmeno il Guest è un membro della rete interna, ma questa modalità permette alle VM di funzionare anche quando l’host non è connesso a una rete (ad esempio su un aereo).
[sociallocker] [/sociallocker]
[/sociallocker]
Si noti che in questa modalità, VirtualBox non fornisce alcun servizio (es DHCP), e quindi le VM devono essere configurato staticamente oppure una delle VM deve gestire un server DHCP..
E’ possibile creare/gestire diverse reti interne ed è possibile configurare le VM per avere più schede di rete di cui una interna ed una di tipologia diversa.
Che cosa succede se si vuole una rete interna dove l’host VirtualBox fornisca gli indirizzi IP ai suoi ospiti? Per questa esigenza, si potrebbe prendere in considerazione la successiva modalità.
Host-only Networking
Rete di soli host è come una rete interna in cui si indica che la rete dei Guest sia su, in questo caso, “vboxnet0”:
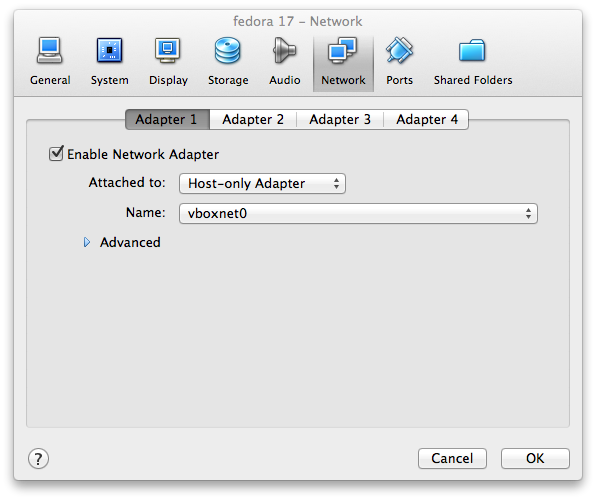
Tutte le vm sono attive sulla rete “vboxnet0” e, inoltre, l’host può vedere anche le VM. Tuttavia, altre macchine esterne non possono vedere i Guest di questa rete, da qui il nome “Host-only”.
Logicamente, la rete è simile alla seguente:
[sociallocker] [/sociallocker]
[/sociallocker]
Questo sembra molto simile alla configurazione di rete interna, ma l’host è ora in “vboxnet0” e in grado di fornire i servizi DHCP. Per configurare la modalità di un host a sola rete, bisogna accedere alle Preferenze di VirtualBox … Network:
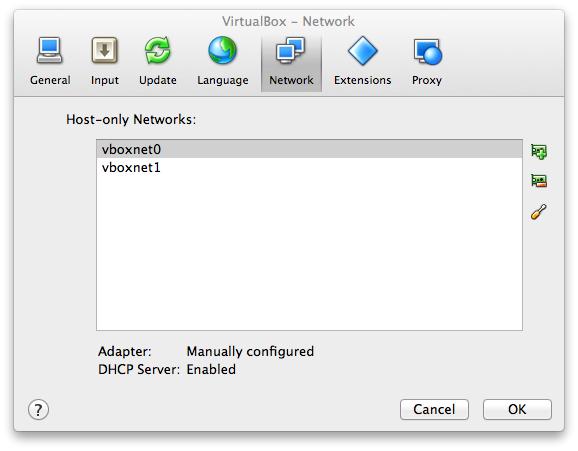

Port-Forwarding with NAT Networking
Abbiamo scritto prima che “normalmente” non è possibile con la modalità NAT, fare una connessione da un computer esterno verso il Guest.
Che cosa succede se VirtualBox è, ad esempio, su un computer portatile e si vuole che una o più macchine virtuali possano essere raggiungibili dall’esterno? Ovviamente con un computer portatile è sottointesto che si passerà da una rete all’alltra abbastanza frequentemente.
In questo caso:
NAT – non funzionerà perché le macchine esterne non possono connettersi al Guest
Bridged – probabilmente si, ma il client necessita di IP della rete in cui si è connetti e quindi bisogna ogni volta aggiornare gli IP sui Guests
Interno – avendo bisogno che le VM siano visibili sulla rete (a computer esterni), questa modalità non va bene
Host-only – stesso problema di sopra, perché vogliamo che macchine esterne effettuino la connessione alle VM
Bene, in questo caso si può usare la modalità NAT e creare dei Port-forwarding! Basterà infatti:
1 – Configurare la VM per l’utilizzo delle reti NAT;
2 – Aggiungere regole di invio porta;
Le macchine esterne dovranno collegasi all’IP dell’host ed alla porta configurata per il forwarding e le connessioni vengono inoltrate da VirtualBox al Guest.
Ad esempio, se la vm gestisce un server web sulla porta 80, è possibile impostare le regole in questo modo:


che significa: “le connessioni sulla porta 8080 nell’host devono essere trasmesse sulla porta 80 della VM”.
[sociallocker] [/sociallocker]
[/sociallocker]
(fonte)
enjoy!
Ti interessa acquistare un dominio a prezzi ultraconvenienti? clicca qui
Se hai trovato utili le informazioni su questo blog,
Fai una donazione!
Clicca sul bottone qui sotto o almeno clicca sul banner pubblicitario 🙂
Commenta